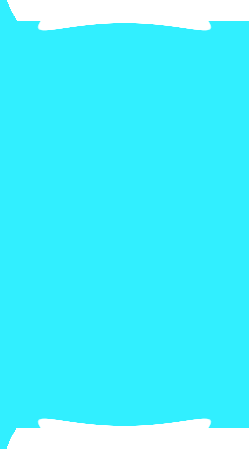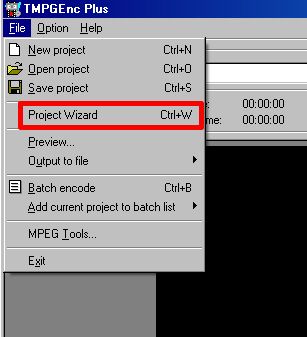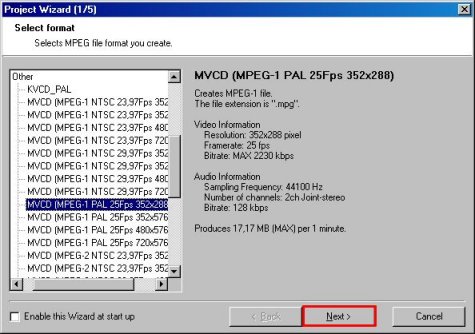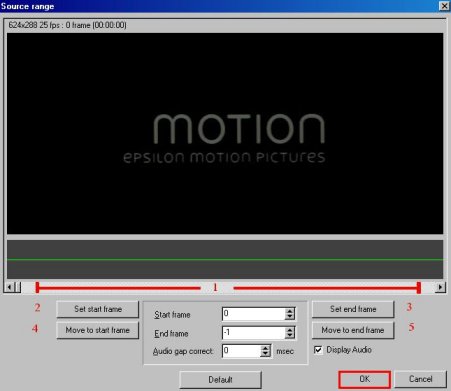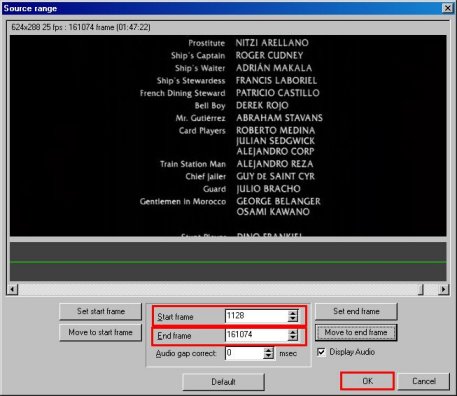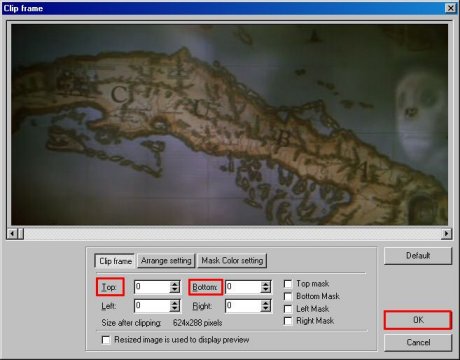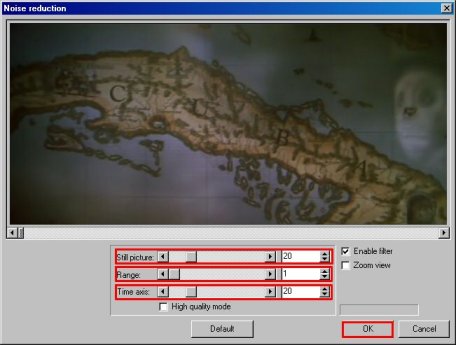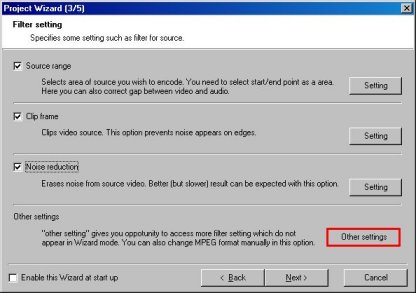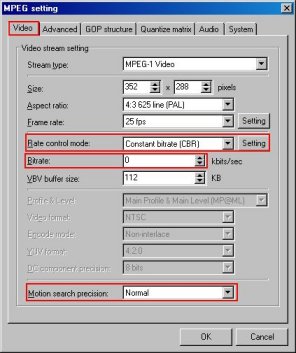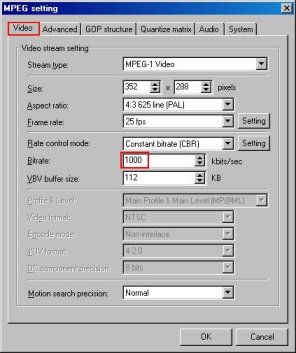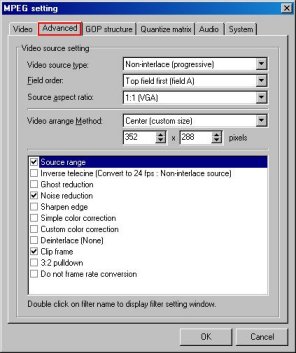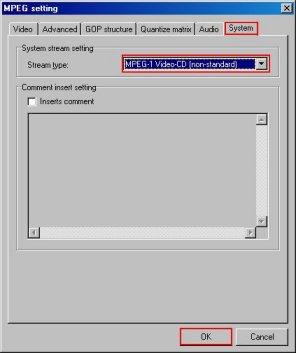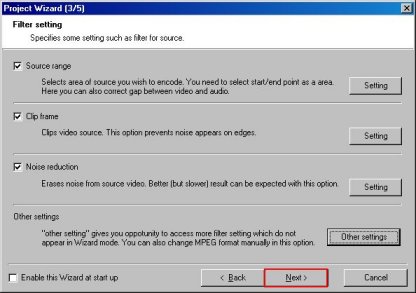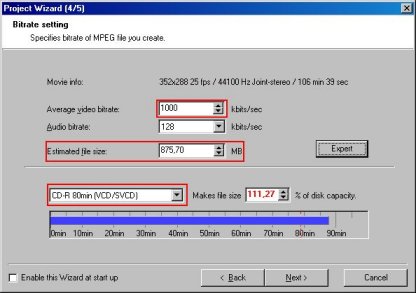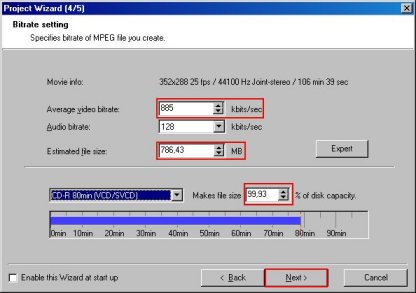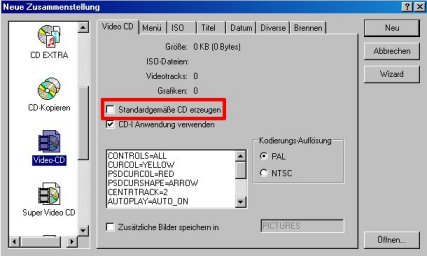Eine MVCD mit dem Prog TMPGEnc erstellen
(von "Its not a Trick")
Hier nun die Anleitung zum
erstellen einer MVCD mit TMPGEnc.
Ihr startet TMPGEnc und öffnet dann den "Project
Wizzard".
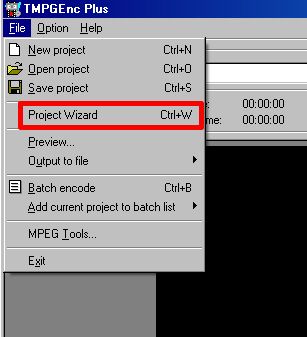
Einige von euch werden sich jetzt bestimmt
wundern,
warum in dem Screenshot so viele Templates vorhanden sind.
Ihr könnt euch das komplette Templatepaket hier
herunterladen,
entpacken und es in eurem TMPGEnc/Template-Ordner kopieren
Im folgenden Fenster wählt
Ihr das Template aus, was Ihr erstellen möchtet.
Klickt jetzt auf "Browse"
und ladet euch das Videofile,
welches Ihr umwandeln wollt und klickt dann auf "Next".
Das folgende Fenster "Filter
Settings" öffnet sich.
Dort könnt Ihr diverse
Optionen einstellen.
Beispiele:
Unter "Source Range" (einfach einen Hacken machen)
könnt Ihr den Anfang und das Ende des Films einstellen.
Diese Option ist sehr nützlich, wenn Ihr z.B. einen Vorspann habt, den
Ihr aber später
im fertigen File nicht mehr haben wollt. Also eine Art "Cut"-Funktion.
Über den Schieberegler
(1) könnt Ihr den Anfang und das Ende des Films wählen.
Sucht den Anfang aus (ohne Vorspann) und klickt dann "Set Start
Frame" (2).
Sucht dann euer Ende (ohne Nachspann) und klickt dann "Set End
Frame" (3).
Mit "Move to Start Frame" (4) bzw. "Move
to End Frame" (5) könnt Ihr
zum Anfangs- bzw. Endpunkt springen.
Wenn Ihr eure Einstellungen soweit gemacht habt, gehts weiter mit einem Klick
auf "OK".
Unter "Clip Frame"
können die schwarzen Balken oben und unten entfernt werden.
Einfach bei "Top"
und "Bottom" die Werte "0"
eingeben.
Unter "Noise Reduction"
kann das Rauschen verringert werden.
Die Werte stellt Ihr am besten auf:
"Still Picture" = 20-30
"Range" = 1
"Time Axix" = 20
Mit diesen Einstellungen habe ich die besten Resultate erziehlt.
Mit einem Klick auf "OK" gehts weiter.
Jetzt klickt Ihr bei "Filter
Settings" auf "Other Settings".
Im folgenden Fenster "MPEG
Setting" auf der Registerkarte "Video"
stellt Ihr unter
"Motion search precision" eure Qualität ein,
die Ihr haben möchtet.
Ich lasse es meistens auf "Normal" stehen.
Wenn Ihr eine höhere Qualität einstellt, bedenkt bitte, dass euer
Rechner stärker
ausgelastet wird und die Umwandlung sehr viel länger dauert.
Stellt nun zunächst bei
"Bitrate" den Wert "1000"
ein.
Unter dem Reiter "Advanced"
könnt Ihr nochmals sehen, was Ihr im groben eingestellt habt.
Unter dem Reiter "System"
ist es wichtig, falls noch nicht geschehen, bei "Stream type"
"MPEG-1 Video-CD (non-standard)" einzustellen.
Mit einem Klick auf "OK" gehts weiter.
Jetzt seit Ihr wieder bei den
"Filter Settings".
Klickt jetzt auf "Next".
Es öffnet sich das "Bitrate
Settings".
Unten stellt Ihr eure CD-Länge ein. Da ich nur 700 MB Rohlinge verwende,
hab ich da
"CD-R 80min (VCD/SVCD)" eingestellt, was bei den meisten von euch
sicherlich auch zutrifft.
Bei dem Feld "Estimated file size" könnt Ihr
sehen, wie groß euer Film ca. werden wird.
Auch unten bei "Makes file size ... % of disk capacity",
wo jetzt
der Wert "111,27" steht, könnt Ihr sehen, ob es später passen
wird.
Hier passt es z.B. nicht. Das File wird zu groß für eine CD.
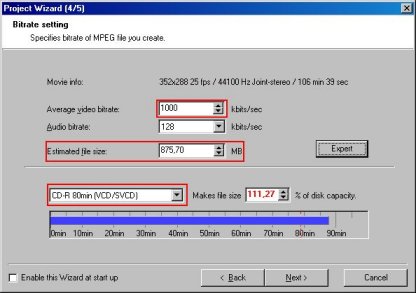
Ihr könnt jetzt folgendes
machen:
Falls euer Film eine "Audio bitrate" von 224 kbits
oder 192 kbits hat,
könnt Ihr die "Audio bitrate" runtersetzen auf
128 kbits.
Dies beeinflusst auch schon die Länge des Films.
Andernfalls könnt Ihr jetzt bei "Average video bitrate"
mit dem Wert etwas jonglieren,
aber nicht zu tief, da dadurch die Bildqualität beeinflusst wird.
Je kleiner dieser Wert, desto schlechter das Bild.
Achtet beim Ändern der Werte auf die Prozentzahl der CD-Kapazität.
Sobalt dieser unter 100% kommt, passt der Film später auf eine CD.
Wenn Ihr alles eingestellt habt, gehts mit einem Klick auf "Next"
weiter.
Im folgenden Fenster gebt Ihr
noch euren Zielpfad ein und klickt auf "OK".
Jetzt das wichtigste:
Wenn euer Film fertig ist, öffnet Ihr das Brennprogramm
Nero, wählt dort "Video-CD" aus
und entfernt das Häckchen bei "Standartgemäße CD
erzeugen",
Dies ist sehr wichtig, da euer DVD-Player den Film sonst nicht abspielt.
Ansonsten ist der Brennvorgang identisch mit dem einer VCD.
Und nun ... viel Spaß
Ist noch irgendetwas unklar? Habt ihr
die Antwort auf eine Frage nicht gefunden? Dann besucht mich und meine Freunde
vom PC-Hilfe Community Team auf unserem Board.
Die Registrierung ist natürlich, wie auch die sonstige Nutzung, völlig
kostenlos.
Wollt ihr euch erst einmal ein Bild machen, so könnt ihr auch als Gast
sämtliche Beiträge lesen. Das posten von Beiträgen behalten wir
uns aber für registrierte Mitglieder vor.
Für Quereinsteiger:
Navigationsmenü öffnen: Mauszeiger
zum linken Bildschrimrand bewegen
Sollte bei euch JavaScript oder Frames deaktiviert
sein, dann benutzt bitte das alternative
Menü.