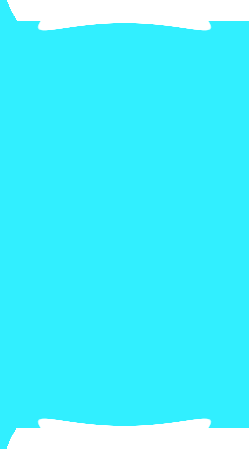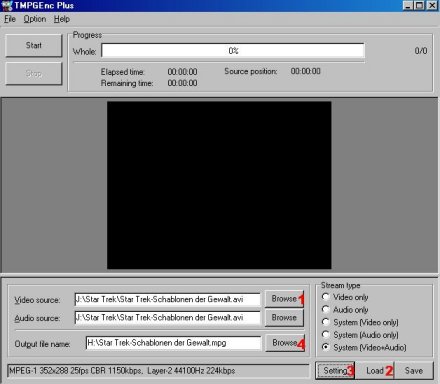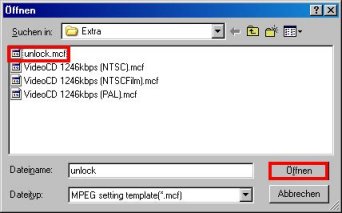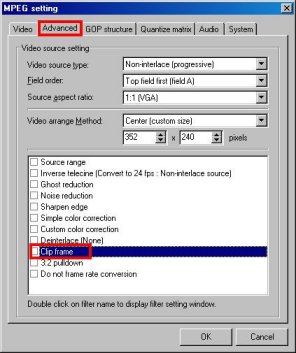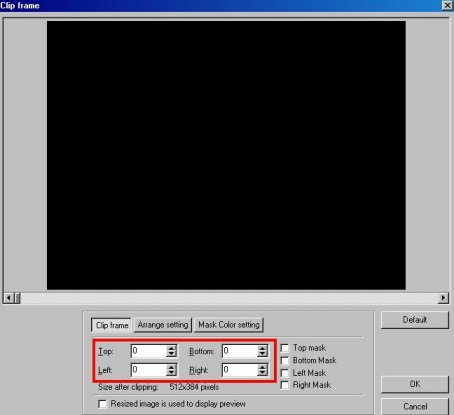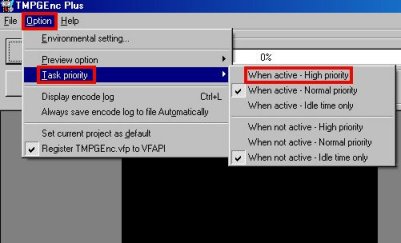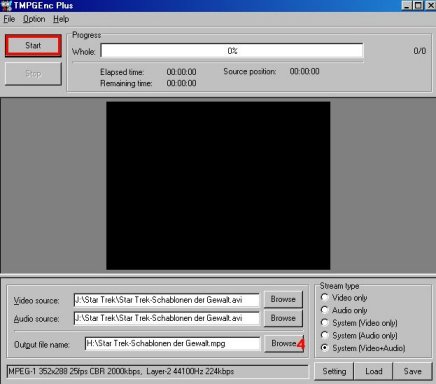Mit TMPGEnc schwarze Balken entfernen
(von "Its not a Trick)
In dieser Anleitung wird erklärt, wie
Ihr die schwarzen Balken bei einem Film entfernen könnt bzw. wie Ihr
evtl. eine bessere Qualität eines vorhandenen Films bekommt, was aber
nicht immer funktioniert.
( Siehe hierzu Bitrate weiter unten auf der Seite.)
Startet das Programm TMPGEnc.
Bei "Video Source" (1) den Film laden, den Ihr
bearbeiten wollt, indem Ihr auf "Browse" klickt
und euren Film sucht.
Mit einem Klick auf "Load"
(2) wählt Ihr die "VideoCD (pal).mcf"
bzw. die "SuperVideoCD (pal).mcf" aus,
je nachdem, was Ihr haben wollt und klickt auf "öffnen".
Das sollte so aussehen:
Jetzt klickt Ihr nochmal auf
"Load" (2) und wählt die "unlock.mcf"-Datei
aus,
die normalerweise im Ordner "Extra" im TMPGEnc-Hauptverzeichniss
zu finden sein sollte und öffnet diese.
Falls Ihr die Datei nicht habt, könnt Ihr euch die Datei hier
downloaden und die dann in das "Extra"-Verzeichniss kopieren.
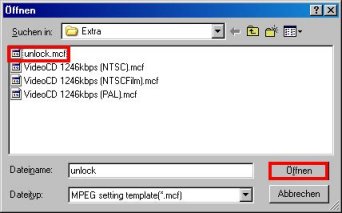
Jetzt klickt Ihr auf "Settings"
(3). Dort wählt Ihr in dem Reiter "Video"
ganz unten die Option "Motion search Precision" auf
"Highest Quality". Unter der Option "Bitrate"
könnt Ihr die Qualität der (S)VCD verändern.
Dazu sollte aber folgendes gesagt werden:
Die Bitrate sollte nie unter 1800 und nie über 3000 gestellt werden.
Je kleiner die Bitrate, desto schlechter die Qualität bzw. je höher,
desto besser.
Dadurch hast Du auch Einfluss auf die Anzahl der CD's, über die der Film
laufen soll.
Vernünftige Resultate und die optimale Ausnutzung einer CD erhälst
Du bei einem Wert von 2000. Aber das sind nur Anhaltspunkte bzw. Faustformeln.
Geschmäcker sind ja bekanntlich verschieden. Also selbst ausprobieren.
Das sollte dann so aussehen:
Jetzt den Reiter "Advanced"
wählen und dort unten in der Liste bei "Clip frame"
doppelklicken.
In dem darauf folgenden Fenster
könnt Ihr die Balken entfernen,
indem Ihr unten bei "Top", "Bottom",
"Left" und "Right" die
Werte auf "0" setzt.
Jetzt noch mit einem klick
auf "OK" bestätigen.
Das jetzt noch stehende "MPEG Settings"-Fenster schliesst
Ihr ebenfalls mit einem klick auf "OK".
Falls Ihr jetzt eine Fehlermeldung bekommen solltet,
setzt einen Haken bei "Don't no show this Message"
und klickt die Meldung weg.
Jetzt seit Ihr wieder im "Hauptfenster".
Tip:
Wenn für die Dauer der Umwandlung keine weiteren Arbeiten am Computer
gemacht werden,
könnt Ihr unter "Option" -> "Task Priority"
-> "When Activ - High Priority"
den Vorgang beschleunigen.
Allerdings nur, wenn Ihr euren Rechner für
diese Zeit wirklich in Ruhe arbeiten lasst.
Jetzt nur noch unter "Output
File Name" (4) das Laufwerk wählen
und einen Namen für das File eingeben.
And ..... Go
Wenn der Blaue Balken oben am Ende ist, na
dann ? .... na? ...... fertig, was sonst!
Ist noch irgendetwas unklar? Habt ihr
die Antwort auf eine Frage nicht gefunden? Dann besucht mich und meine Freunde
vom PC-Hilfe Community Team auf unserem Board.
Die Registrierung ist natürlich, wie auch die sonstige Nutzung, völlig
kostenlos.
Wollt ihr euch erst einmal ein Bild machen, so könnt ihr auch als Gast
sämtliche Beiträge lesen. Das posten von Beiträgen behalten wir
uns aber für registrierte Mitglieder vor.
Für Quereinsteiger:
Navigationsmenü öffnen: Mauszeiger
zum linken Bildschrimrand bewegen
Sollte bei euch JavaScript oder Frames deaktiviert
sein, dann benutzt bitte das alternative
Menü.