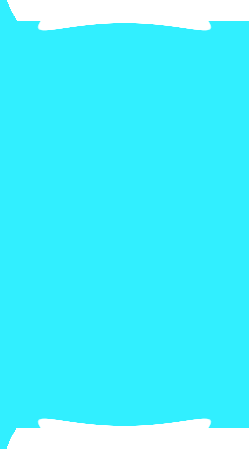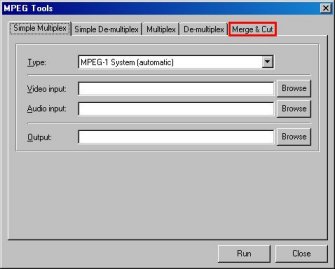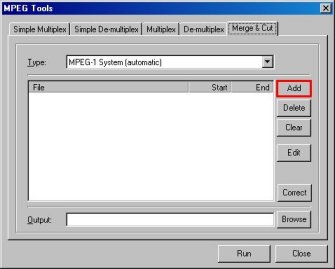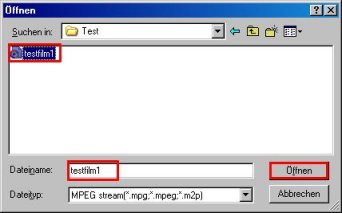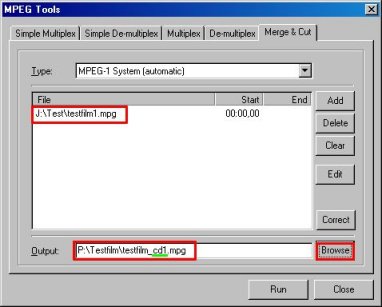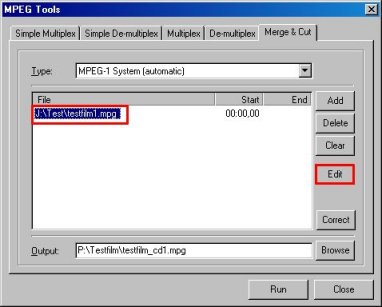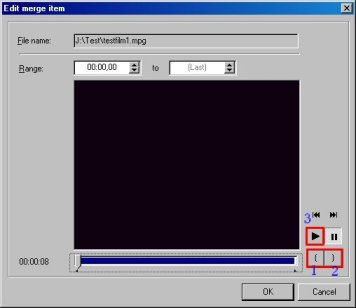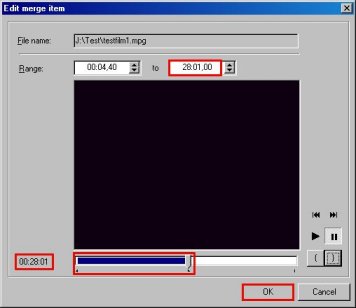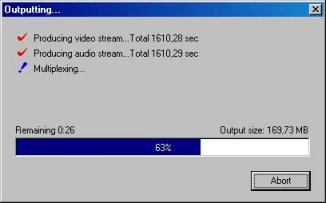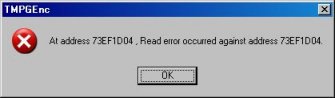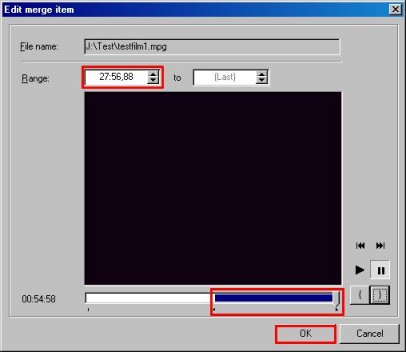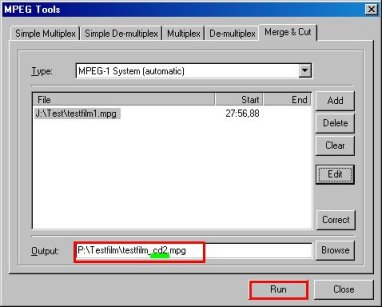MPEG-Film mit TMPGEnc teilen
(von "Its not a Trick")
Um einen MPG-Film zu teilen,
geht Ihr wie folgt vor:
Programm TMPGEnc
öffnen.
Dann klickt Ihr oben links auf "File"
und wählt "MPEG Tools" aus.
Im nächsten Fenster, das
sich öffnet, wählt Ihr den Registerreiter "Merge&Cut".
Mit einem Klick auf "Add"
sucht Ihr die MPG-Datei und öffnet diese.
Die MPG-Datei steht jetzt im
großen weißen Fenster.
Jetzt unten bei "Output" auf "Browse"
klicken und das Laufwerk auswählen,
wo TMPGEnc den 1.Teil speichern soll.
Denkt bitte daran, das Ihr 2 oder mehr Teile des
Films macht,
also benennt den jetzigen 1.Teil z.B. "testfilm_cd1.mpg".
Jetzt müsst Ihr im großen
weißen Fenster die Datei einmal anklicken,
so dass diese blau markiert ist. Dann klickt Ihr "Edit".
Unten rechts seht Ihr 2 Klammern,
die linke (1) für den Anfang, die rechte (2)
für das Ende eines Teils.
Wenn Ihr auf Play (3) klickt, seht Ihr den Film. Nun liegt
es an euch, wo Ihr die linke Klammer,
also den Anfang, mit einem klick darauf setzt.
Wenn der Anfang gefunden ist und die linke
Klammer einmal angeklickt wurde, könnt Ihr
mit der Maus den Play Cursor (unter dem Film) ungefähr bis zur Mitte
ziehen.
Mit einem klick auf die rechte Klammer setzt Ihr das Ende des ersten Teils
fest,
sodass der restliche Film sichtbar abgeschnitten wird.
Wichtig!!! Links unten seht Ihr die Zeit,wo Ihr
gecuttet habt. Merken oder notieren.
Mit einem Klick auf "OK"
startet Ihr die Prozedur.
Es kommt sehr oft vor, das
Ihr ein Fehler (Error) bekommt.
Klickt einfach auf "OK", das reicht.
Für den 2.Teil müsst
Ihr den Film komplett neu laden, also wieder am Anfang dieser Anleitung ansetzen.
Die Schritte bis hierher sind identisch, nur solltet Ihr jetzt die linke Klammer
ca. 3-5 sec. früher setzen, als der 1.Teil beendet wurde.
Beispiel: Der 1.Teil wurde gecuttet bei 28:01.
Der 2.Teil sollte bei ca 27:56 anfangen, damit Ihr nach dem einlegen der 2.CD
die letzten Sekunden der 1.CD nochmal seht.
Wer dieses nicht will, kann
natürlich auch die linke Klammer bei 28:01 setzen.
Habt Ihr den Anfang des 2.Teils incl. linker Klammerklick, zieht Ihr
den Play Cursor bis zum Ende und setzt die rechte Klammer.
Jetzt noch OK klicken. Denkt daran die 2.CD anders zu benennen
als die 1.CD.
Und nun viel Erfolg!
Ist noch irgendetwas unklar? Habt ihr
die Antwort auf eine Frage nicht gefunden? Dann besucht mich und meine Freunde
vom PC-Hilfe Community Team auf unserem Board.
Die Registrierung ist natürlich, wie auch die sonstige Nutzung, völlig
kostenlos.
Wollt ihr euch erst einmal ein Bild machen, so könnt ihr auch als Gast
sämtliche Beiträge lesen. Das posten von Beiträgen behalten wir
uns aber für registrierte Mitglieder vor.
Für Quereinsteiger:
Navigationsmenü öffnen: Mauszeiger
zum linken Bildschrimrand bewegen
Sollte bei euch JavaScript oder Frames deaktiviert
sein, dann benutzt bitte das alternative
Menü.