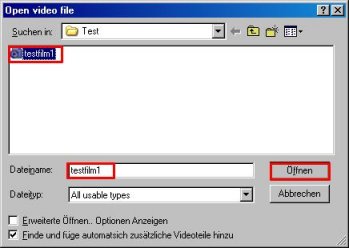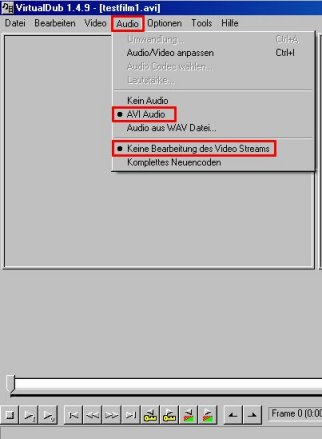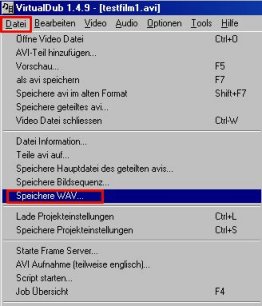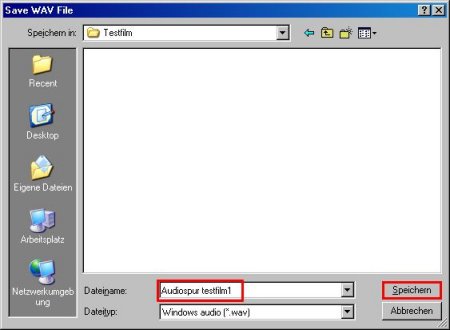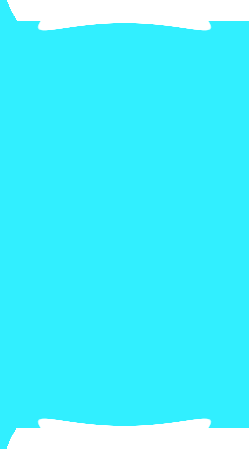
Home
MPEG-Files teilen
MPEG-Files zusammenfügen
MPEG: Tonspur einfügen
MPEG: Lautstärke verändern
Schwarze Balken entfernen
AVI in MPEG wandeln
MVCD erstellen
TMPGEnc: Fehler FAQ
AVI-File zusammenfügen
Bei Divx Ton synchronisieren
Tonspur aus AVI extrahieren
Codecs suchen mit GSpot
Divx-File reparieren
*.bin-Dateien extrahieren
Weitere Anleitungen
Links
Juristische Hinweise
Impressum
MPEG-Files teilen
MPEG-Files zusammenfügen
MPEG: Tonspur einfügen
MPEG: Lautstärke verändern
Schwarze Balken entfernen
AVI in MPEG wandeln
MVCD erstellen
TMPGEnc: Fehler FAQ
AVI-File zusammenfügen
Bei Divx Ton synchronisieren
Tonspur aus AVI extrahieren
Codecs suchen mit GSpot
Divx-File reparieren
*.bin-Dateien extrahieren
Weitere Anleitungen
Links
Juristische Hinweise
Impressum